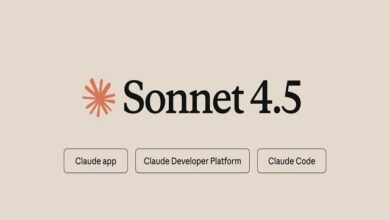تغییر آیکون در آیفون
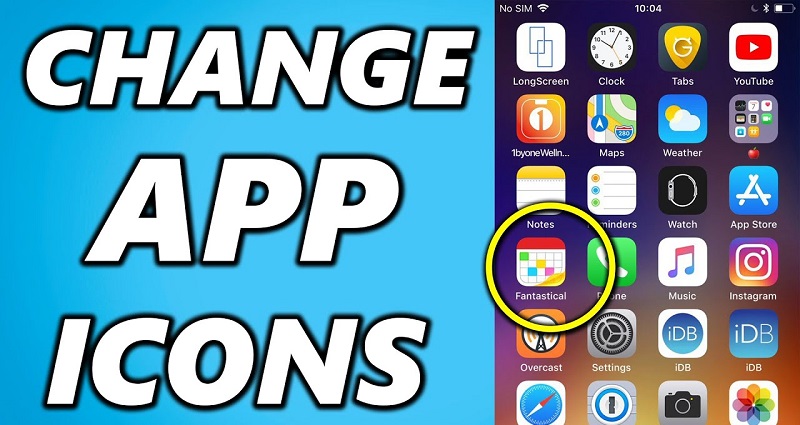
آیا تا به حال خواستهاید که آیفون خود را با سلیقه و ذوقتان تغییر دهید آن را به دستگاهی منحصر بهفرد و مخصوص به خودتان تبدیل کنید؟ البته شما میتوانید که تصویر پسزمینهی آیفون خود را تغییر دهید، اما منظور ما این است که اگر میخواهید آیفونتان را باسلیقهی خودتان و به شکل کامل دگرگون کنید میتوانید که آیکون اپها را هم تغییر دهید و بر روی هر اپ آیکونی را که میخواهید بگذارید.
به گزارش فناوری برتر دیجیتال به نقل از دیجی کالا؛ در واقع شما میتوانید با استفاده از اپ Shortcuts که به صورت پیشفرض بر روی آیفون وجود دارد، این کار را انجام دهید و از آیکونهای مورد نظر خود برای هر اپی که میخواهید استفاده کنید.
البته باید گفت که شما با انجام این کار به کل آیکون یک اپ را در آیفون تغییر نمیدهید، بلکه با استفاده از اپ Shortcuts میانبری را ایجاد میکنید که اپ مورد نظر شما را باز میکند. با وجود اینکه انجام این کار یک فرایند زمانبر است، اما در نهایت شما صفحهی هومی را در آیفون خود خواهید داشت که به طور کامل مطابق با سلیقهی شماست.
برای تغییر آیکون در آیفون مراحل زیر را انجام دهید:
اول باید اپ Shortcuts را بر روی آیفون خود پیدا کنید. این اپ به صورت پیشفرض بر روی آیفون نصب شده است. اگر شما نمیتوانید بهسرعت این اپ را بر روی آیفون خود پیدا کنید، در صفحهی هوم به سمت چپ بروید تا به قابلیت App Library برسید و سپس در قسمت جستوجوی این صفحه عبارت Shortcuts را بنویسید تا این اپ را پیدا کنید.
زمانی که این اپ را پیدا کردید، آن را اجرا کنید و در آن بر روی علامت بهاضافه (+) قرار گرفته در گوشهی سمت راست و بالای صفحه بزنید و بعد گزینهی Add Action را انتخاب کنید.
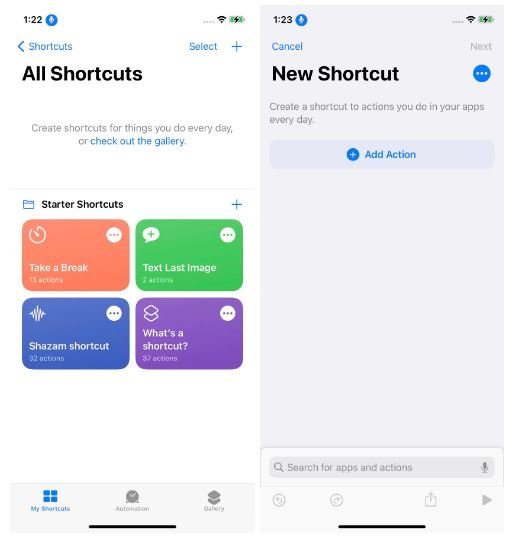
البته باید بگوییم که با استفاده از این اپ میتوانید که کارهای بسیار جذابی را انجام دهید. اما اکنون میخواهیم که تنها از این اپ برای تغییر آیکون اپهایی که میخواهیم استفاده کنیم. بعد از انتخاب Add Action، در قسمت مربوط به جستوجو عبارت Open app را بنویسید و سپس از قسمتهای ظاهر شده بر روی لینک Open App بزنید.
بعد از انجام این کار، بر روی کلمهی Choose بزنید. بعد از انتخاب این کلمه، شما با لیست اپهای مختلفی روبهرو میشوید که میتوانید از این لیست اپی که میخواهید آیکون آن را تغییر دهید، انتخاب کنید. بعد از انتخاب اپ مورد نظر شما به صفحهی New Shortcut برمیگردید.
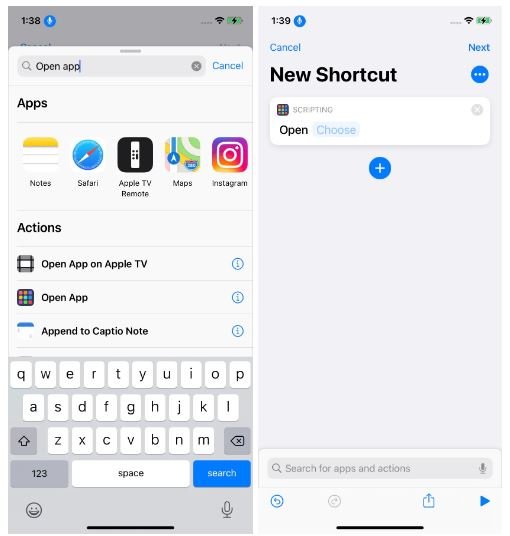
بعد از بازگشت به صفحهی New Shortcut بر روی علامت سه نقطه در بالا و سمت راست صفحه بزنید. بعد از انجام این کار به صفحهی Details میروید که در این صفحه بعد از انتخاب نام برای «میانبر» (Shortcut) که درست کردید، گزینهی Add to Home Screen را برای اضافه کردن این میانبر به صفحهی هوم بزنید.
همچنین شما در این صفحه پیشنمایشی را هم از آیکون میانبر درست شده میبینید که به صورت پیشفرض دارای شکل ظاهری استاندارد و غیرجذابی است. در واقع اپ Shortcuts به صورت پیشفرض این آیکون را به تمامی میانبرهای درست شده به این شیوه اختصاص میدهد. البته باید بگوییم که نگران این آیکون نباشید زیرا بهزودی آن را تغییر میدهیم و بهتر میکنیم. اکنون بر روی Add در قسمت بالا و سمت راست صفحه بزنید.
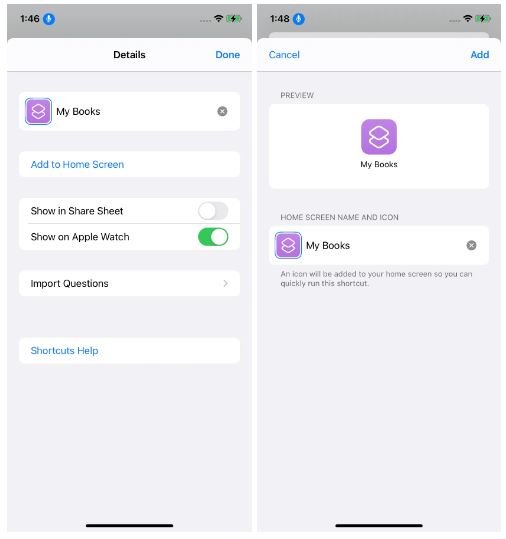
بعد از انجام این کار اکنون زمان تغییر آیکون اپ مورد نظر فرا رسیده است. شما میتوانید که آیکونهای دلخواه خود را از منابع آنلاینی که برای این کار درست شدهاند مانند Flaticon انتخاب کنید. البته اگر هنرمند یا بلند پرواز هستید میتوانید که آیکون اپهایتان را خودتان درست کنید. بعد از پیدا کردن آیکون مورد نظر یا ساختن آن، عکس نهایی آیکون را در اپ Photos ذخیره کنید.
بعد از انجام این کار دوباره به قسمت پیشنمایش میانبر در اپ Shortcuts برگردید. شما میتوانید که این کار را با رفتن به قسمت Details در این اپ و سپس انتخاب Add to Home Screen انجام دهید. بعد از رفتن به این قسمت بر روی آیکون میانبر که در زیر عبارت Home Screen Name and Icon نمایش داده شده است، بزنید. بعد از زدن بر روی این آیکون شما با گزینههای مختلفی مانند «گرفتن عکس با دوربین» (Take Photo)، «انتخاب عکس» (Choose Photo) و «انتخاب فایل» (Choose File) روبهرو میشوید. از میان این گزنیهها Choose Photo را انتخاب کنید.
بعد از انتخاب این گزینه و انتخاب عکس مورد نظر، صفحهی جدیدی نمایش داده میشود که قسمت روشن آن به شما نشان میدهد که کدام قسمت از عکس انتخاب شده به عنوان آیکون اپ ظاهر خواهد شد. شما میتوانید این قسمت را به گونهای تغییر دهید که تا به قسمت مورد نظر خود برای نمایش به عنوان آیکون اپ دست پیدا کنید. بعد از رسیدن به قسمت دلخواه بر روی کلمهی Choose در پایین و سمت راست صفحه بزنید.
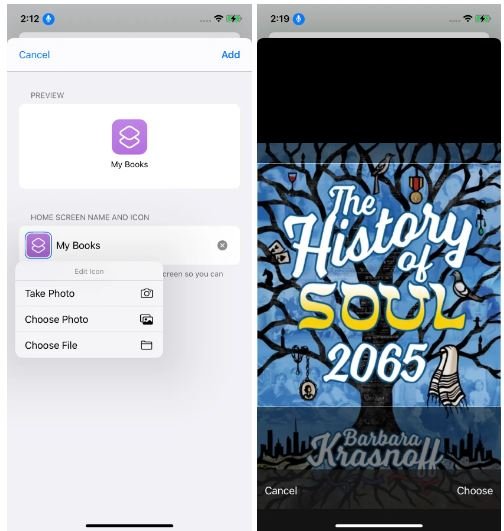
اکنون میبینید آیکونی که انتخاب کردهاید با آیکونی که به صورت پیشفرض توسط اپ Shortcuts نمایش داده میشود، جایزگزین شده است. بر روی Add بزنید.
بعد از انتخاب این گزینه اکنون اپ مورد نظر با آیکون جدید و دلخواه بر روی صفحهی هوم ظاهر میشود.
این احتمال هم وجود دارد که بعد از انتخاب Add شما با دو میانبر از اپ مورد نظر بر روی صفحهی هوم روبهرو شوید. یک اپ میانبر با آیکون پیشفرض و اولیه اپ و میانبر دیگر با یک آیکون جدید و مطابق با سلیقهی شما. اگر با دو میانبر روبهرو شدید انگشت خود را بر روی اپ اضافی که میخواهید حذف کنید نگهدارید و از منوی باز شده بر روی عبارت Delete bookmark بزنید. در نهایت باید بگوییم که اپهایی که با آیکون مخصوص به خودتان به این صورت میسازید، اپ اصلی نیستند بلکه تنها میانبری از آن اپ هستند.
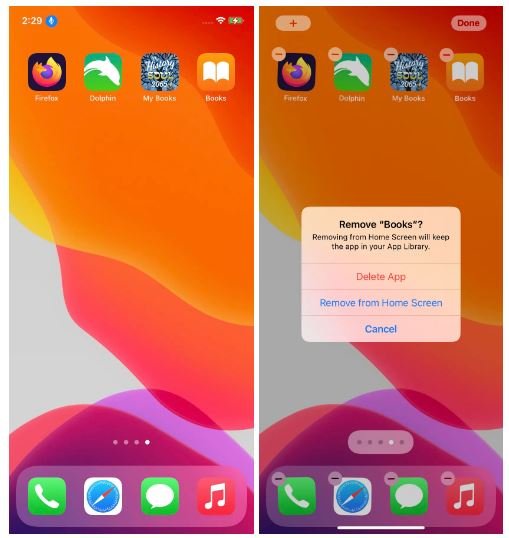
بعد از انجام این کار و اختصاص دادن آیکونی خاص به اپ مورد نظرتان میتوانید که اپ اصلی را مخفی کنید تا تنها بر روی صفحهی هوم، آن اپ را به شکلی جدید و با آیکونی بهسلیقهی خودتان داشته باشید. البته باید بگوییم که شما نباید اپ اصلی را به طور کامل پاک کنید زیرا انجام این کار باعث پاک شدن کامل این اپ میشود.
برای مخفی کردن یک اپ در آیفون و در iOS 14 انگشت خود را بر روی اپی که میخواهید قرار دهید و گزینهی Edit Home Screen را انتخاب کنید.
بعد از این کار علامت منفی شکلی (-) در کنار اپ انتخاب شده ظاهر خواهد شد با زدن بر روی آن منوی جدید باز خواهد شد که در آن باید عبارت Remove from Home Screen انتخاب کنید. با انتخاب این گزینه اپ اصلی از آیفون شما پاک نخواهد شد بلکه تنها از روی صفحهی هوم مخفی میشود و شما میتوانید با رفتن به قسمت App Library به آن دسترسی داشته باشید.
گفتن یک نکته در اینجا ضروری است که بعد از درست کردن میانبر از یک اپ با آیکون مورد نظر، زمانی که بر روی این میانبر بزنید پیام کوچکی در بالای صفحه نمایش داده میشود که به شما میگویید این اپ تنها یک میانبر از اپ اصلی است. البته این پیغام تنها برای یک یا دو ثانیه نمایش داده میشود پس نمایش آن ممکن است برای شما زیاد آزاردهنده نباشد.