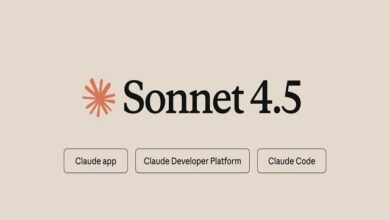چگونگی ایجاد فایلهای فشرده در سیستمهای عامل

فایلهای فشرده، فایلهایی هستند که حجم آنها با استفاده از تکنیکهای خاصی کاهشیافته است و این کار به دلایل مختلفی مانند صرفهجویی در فضای ذخیرهسازی و تسهیل در انتقال فایلها انجام میشود.
به گزارش فناوری برتر دیجیتال به نقل ازایسنا، فشردهسازی میتواند به کاهش زمان بارگذاری و دانلود کمک کند، بهویژه زمانی که فایلهای بزرگ را به اشتراک میگذارید. برای فشردهسازی فایلها، میتوانید از نرمافزارهایی مانند WinRAR، ۷-Zip یا WinZip استفاده کنید. این نرمافزارها با استفاده از الگوریتمهای خاص، دادهها را بهگونهای سازماندهی میکنند که حجم آنها کاهش یابد.
فشردهسازی فایلها همچنین میتواند به حفظ اطلاعات در برابر آسیب و خرابی کمک کند، زیرا برخی از فرمتهای فشرده قابلیت بازیابی دادهها را دارند. بهطور کلی، فشردهسازی فایلها یک راهکار مفید برای مدیریت بهتر دادهها و افزایش کارایی در استفاده از فضای ذخیرهسازی است.
البته فشردهسازی فایلها به ما کمک میکند تا حجم آنها را کاهش دهیم، بهویژه زمانی که با محدودیتهای ارسال فایل در ایمیل یا اپلیکیشنهای ارتباطی مواجه هستیم. این کار نهتنها انتقال فایلهای سنگین را آسانتر میکند بلکه در دستگاههایی با فضای ذخیرهسازی محدود نیز به بهینهسازی استفاده از حافظه کمک میکند. با فشردهسازی، میتوانیم فایلها را بهراحتی ذخیره و به دیگران ارسال کنیم. درنتیجه، فشردهسازی یک راهکار مؤثر برای مدیریت بهتر دادهها و تسهیل در اشتراکگذاری آنهاست.
برای فشردهسازی فایلها در سیستمعاملهای ویندوز و مک، نیازی به نرمافزارهای جانبی نیست، زیرا خود سیستمعاملها این قابلیت رادارند. برای فشردهسازی و استخراج فایلها در ویندوز، لازم است مراحل زیر را دنبال کنید:
فشردهسازی فایلها:
انتخاب فایل یا پوشه: ابتدا به محل فایل یا پوشهای که میخواهید فشرده کنید بروید. روی آن فایل یا پوشه کلیک راست کنید.
انتخاب گزینه فشردهسازی: از منوی بازشده، گزینهی “Send to” (ارسال به) را پیدا کنید و روی آن کلیک کنید. سپس گزینه “Compressed (zipped) folder” (پوشه فشرده) را انتخاب کنید.
ایجاد فایل فشرده: پس از انتخاب این گزینه، ویندوز بهطور خودکار یک فایل فشرده با پسوند. zip در همان محل ایجاد میکند. میتوانید نام این فایل را تغییر دهید.
استخراج فایلها:
۱) انتخاب فایل فشرده: به محل فایل فشرده فایل با پسوند. zip بروید و روی آن کلیک راست کنید.
۲) انتخاب گزینه استخراج: از منوی بازشده، گزینه “Extract All” (استخراج همه) را انتخاب کنید.
۳) انتخاب محل ذخیرهسازی: در پنجرهای که باز میشود، میتوانید مشخص کنید که فایلهای استخراجشده در کجا ذخیره شوند. بهطور پیشفرض، ویندوز محل فعلی را پیشنهاد میدهد، اما میتوانید با کلیک بر روی “Browse” یک محل دیگر انتخاب کنید.
۴) تأیید عملیات استخراج: پس از انتخاب محل ذخیرهسازی، روی دکمه “” OK (تأیید) کلیک کنید. ویندوز شروع به استخراج فایلها خواهد کرد و پس از اتمام، شما میتوانید به محل انتخابشده بروید و فایلهای استخراجشده را مشاهده کنید.
در سیستمعامل مک: برای فشردهسازی یک فایل یا پوشه، کافی است روی آن کلیک راست کرده و گزینه Compress نام) فایل یا پوشه( را انتخاب کنید تا فایل موردنظر فشرده شود. برای خارج کردن از حالت فشرده نیز کافی است روی فایل فشرده کلیک راست کرده و گزینه Open را انتخاب کنید یا دو بار روی آن کلیک کنید. این کار توسط ابزار Archive Utility که بهطور پیشفرض در مک وجود دارد انجام میشود. فایل استخراجشده معمولاً در همان دایرکتوری که فایل فشرده قرار دارد، ذخیره میشود.
نکته مهم این است ابزار Archive Utility بهطور خودکار برای شما عملیات استخراج را انجام میدهد و نیازی به تنظیمات اضافی ندارد.
فشردهسازی چند فایل بهطور همزمان یکی از قابلیتهای مفید در مدیریت فایلهاست. برای انجام این کار، کافی است همه فایلهایی را که میخواهید فشرده کنید، باهم انتخاب کنید. سپس روی آنها کلیک راست کنید و گزینه Compress (تعداد فایلها) را انتخاب کنید. ادامه مراحل نیز مشابه فرآیندی است که برای فشردهسازی یک فایل واحد انجام میدهید.
همچنین باید به نکته توجه کرد برای انتخاب چند فایل، میتوانید از دکمه Command (⌘) استفاده کنید. با نگهداشتن این دکمه، روی هر یک از فایلهایی که میخواهید انتخاب کنید کلیک کنید. همچنین، اگر میخواهید یک گروه از فایلها را بهصورت پیوسته انتخاب کنید، میتوانید از دکمه Shift استفاده کنید. با کلیک بر روی اولین فایل و سپس نگهداشتن Shift و کلیک بر روی آخرین فایل، تمامی فایلهای بین آنها انتخاب میشوند.
علاوه بر موارد گفته شده شما همچنین میتوانید پوشهها را به همین روش فشرده کنید. اگر یک پوشه را به همراه چند فایل دیگر انتخاب کنید، تمام محتویات آن پوشه نیز در فایل فشرده قرار خواهد گرفت.
توصیه میشود تا زمانی که سیستمعامل ابزار داخلی دارد، هیچ ابزار جانبی را برای این کار روی دستگاه خود نصب نکنید؛ اما اگر خواستید با ابزارهای جانبی کارکنید، میتوانید از نرمافزار WinRAR برای فشردهسازی فایلها استفاده کنید. برنامه WinRAR از فرمتهای مختلفی مانند ZIP و RAR پشتیبانی میکند و قابلیتهای متنوعی نیز دارد.
علیاصغر زارعی- مدرس دانشگاه و کارشناس ارشد مدیریت سیستمهای اطلاعاتی در این باره توضیح داد: در اندروید نیز میتوانید فایلها را فشرده کنید. اپلیکیشن RAR، گزینه مناسبی برای فشردهسازی فایلها در اندروید است. این ابزار نهتنها میتواند فایلها را فشرده کند، بلکه امکان خارج کردن آنها از حالت فشرده و همچنین رمزگذاری فایلها را نیز دارد. برای استفاده از این اپلیکیشن، ابتدا آن را از گوگل پلی دانلود و نصب کنید.
وی افزود: سپس برنامه را اجرا کنید. در مرحله بعد، فهرستی از همه فایلهای موجود در دستگاه شما نمایش داده میشود. فایل موردنظر خود را از لیست انتخاب کنید و گزینهای که کنار آن علامت “+” دارد را انتخاب کنید.
زارعی گفت: در مرحله بعد، نیاز دارید تا مسیر ذخیرهسازی فایل و فرمت آن را مشخص کنید. همانطور که گفته شد، این اپلیکیشن امکان رمزگذاری فایلهای فشرده را نیز دارد. اگر خواستید فایلی را رمزگذاری کنید، در همان مرحله روی گزینه “Set Password” بزنید و رمز موردنظر خود را وارد کنید. درنهایت، روی گزینه “OK” بزنید تا فایل شما فشرده و رمزگذاری شود.
عضو کمیسیون کسب و کار های مجازی و اقتصاد دیجیتال سازمان نصر کشور تشریح کرد: برای خارج کردن فایل از حالت رمزگذاری، در لیست فولدرها، فولدر فشرده را انتخاب کنید و روی گزینهای که بالای آنیک فلش به سمت بالا دارد بزنید. سپس روی گزینه Browse” ” کلیک کرده و مسیری که میخواهید فایل ذخیره شود را انتخاب کنید و گزینه OK” ” را انتخاب کنید. اگر فایلی که میخواهید از فشردهسازی خارج کنید رمزگذاری شده باشد، از شما رمز عبور خواسته میشود که باید آن را وارد کنید تا مراحل کار ادامه یابد.